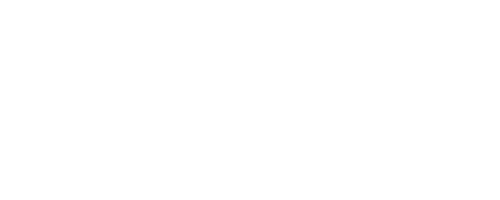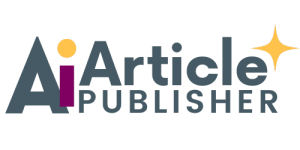
Introducing AI Article Publisher
Unleash the power of AI on your blog with “AI Article Publisher” – the cutting-edge WordPress plugin that’s transforming content creation.
This innovative plugin, built with the genius of OpenAI’s ChatGPT, lets you generate unique, relevant, and engaging articles in a heartbeat. All it takes is your specified keyword and voilà! Instantly, you have a professionally written article, tailored specifically for your audience, ready for publishing on your WordPress blog.
But it doesn’t stop there! The AI Article Publisher elevates your content by sourcing vibrant, eye-catching images related to your keywords, giving your blog posts the visual appeal they deserve. Watch your blog thrive as our plugin works around the clock, delivering the best in AI-generated content. The future of blogging is here with the AI Article Publisher – set your content on autopilot and enjoy the ride!
Free Version
- Publish 1 Article Every 30 Days
- Create 1 Article Prompt
- No Custom Text in Prompts
- Scheduled Articles Only
- Automatic Article Images
- Basic Support
Pro Version
- Publish Unlimited Articles
- Create Unlimited Article Prompts
- Add Custom Text to Prompts
- Add Articles Any Time
- Automatic Article Images
- Premium Support
Pro Version Pricing
Monthly
$9.99 / month + VAT
Annually (Save 19%)
$97.00 (equiv. $8.08 / month) + VAT
Lifetime
$297 + VAT
Using the plugin
Installation Guide
Download the ai-article-publisher.zip file and save it to your device.
- Log in to your WordPress admin area and click “Plugins” from the left-hand menu.
- Select “Add New” which is located at the top of the page.
- Select “Upload Plugin” which is located at the top of the page.
- Click “Choose File” and locate the ai-article-publisher.zip file on your device.
- Click “Install Now” and wait for the file to upload.
- Click “Activate” to activate the plugin.
- Enter your license key or click “Activate Free Version” if you don’t have a license.
- Opt in to get email notifications or click “Skip” to complete the activation
Important: In order to activate your Pro license you must click confirmation the link in the email.
If you don’t see the email please check your junk mail folder.
Settings
Before you can create any article prompts you will need to enter your OpenAI and Pixabay API Keys.
OpenAI are the creators of ChatGPT and AI Article Publisher uses their API to generate the AI article content. Pixabay are the providers of royalty free images and AI Article Publisher uses their API to include images in your articles.
Getting Your Chat GPT API Key
To use the API, you need to create a developer account with OpenAI. You’ll need to have your email address, phone number, and debit or credit card details handy and then follow these steps:
- Go to the API signup page.
Create your account (you’ll need to provide your email address and your phone number). - Go to the API Keys page.
- Create a new secret key.
- Take a copy of this key. (If you lose it, delete the key and create a new one.)
- Go to the Payment Methods page.
- Click ‘Add payment method’ and fill in your card details.
***IMPORTANT: Using the ChatGPT API is not free so it is very important that you set usage limits that you are comfortable with.
To do this, visit https://platform.openai.com/account/billing/limits
Go to where it says hard limit and change this to for example $5 per month. Change your soft limit (which is when you receive a notification message) to a little below this, for example $4 and click save.
You can see more about OpenAI’s pricing here:
https://openai.com/pricing
Getting Your Pixabay API Key
To get a Pixabay API key, follow these steps:
- Go to the Pixabay website at https://pixabay.com/
- If you don’t have an account, click on the “Join” or “Sign up” button to create a new account.
- Provide the required information, such as your email address and a password, to register for an account.
- Log in to your account: Once you have created an account, log in using your credentials.
- In the top menu of the Pixabay website, find the “API” option and click on it. This will take you to the Pixabay API documentation page.
- Scroll down on the API documentation page until you see the section that says “Your API Key”.
Pixabay may require you to verify your email address before issuing the API key. Check your email inbox for a verification email from Pixabay and follow the instructions provided to verify your account.
Note, it is free to use the Pixabay API.
Adding Your API Keys to the Plugin
Once you have both of the required API keys, go to the “AI Article Publisher” settings page in your WordPress admin area to enter them.
You can navigate to the settings page from the left-hand menu by going to “Settings” > “AI Article Publisher”, or you can go to “Plugins” and click “Settings” underneath “AI Article Publisher”.
Enter your API keys and click “Save API Settings”
Please note: Both your OpenAi and Pixabay API keys must be entered correctly for these settings to save.
Use External Images (Requires FIFU Plugin)
Adding many blog posts regularly can quickly take up space on your server. To reduce the amount of load on your server and host the images externally instead of on your server, you can use the External Images checkbox. You will need to install the Fifu Plugin to make this work. Please follow this guidance.
Install the FIFU plugin if it is not already installed. To do this, go to Plugins > Add New > Search for FIFU and select the first option
Once installed and activated, go to FIFU in your WordPress admin panel and click the Automatic tab.
Select “use the found image/video as featured image/video”
Please then ensure the External Images checkbox is selected for your images to be hosted externally.
Creating Prompts
To create a new prompt you need to fill in the details in the “Add New Prompt” section.
Please note that the free version of the plugin is limited to one prompt only, however the “Pro” version allows you to add unlimited different prompts.
“Article Keyword” is the main keyword for your article. For example “Photography”, “Gardening” or “AI Technology”. The software will generate article titles based on this keyword.
[PRO VERSION ONLY] “Custom Prompt” is an open field where you can enter any special instructions for ChatGPT to follow when it creates the article. For example “Write the article in a friendly and familiar tone”, or “Use a professional tone of voice”.
“Length” is the desired number of words to be included in the article. Please note that ChatGPT often falls short of the article length that you request, so it’s a good idea to set this number higher than your preferred length.
“Pixabay Keyword” is the keyword that the software will use to find related images on Pixabay. TIP: Search on Pixabay.com before you set up your prompt to see examples of the results that will be returned for specific keywords. If your keyword returns less than 10 images, “AI Article Publisher” will not add the prompt, as it is likely that the same images will be used multiple times in your articles. Try to use keywords here that produce hundreds of good and relevant results when you search using the keyword on Pixabay.com.
“Frequency” is the setting which specifies how often articles will be published using this prompt. The free version of the plugin is limited to once every 30 days, however the “Pro” version is able to publish articles as often as you want at a rate of one per hour.
“Category” is the WordPress post category that you want the article to be published under. You can manage your WordPress categories by going to “Posts” > “Categories” from the left-hand menu in your WordPress admin area.
“User” is the WordPress user that you want to be credited as the author of the post. You can manage your WordPress users by going to “Users” from the left-hand menu in your WordPress admin area.
Once you have created a prompt it will be listed on the plugin settings page. You can activate or deactivate a particular prompt using the switch in the “Active” column. You can also delete prompts from this list.
[PRO VERSION ONLY] You can run a prompt at any time by clicking the “RUN NOW” button next to it. When you do this a pop up window will appear to run the command. Please leave this window open until the task completes and it will automatically close once it is done. Closing down this window before it completes will cause the article creation to fail.
You can view articles that “AI Article Publisher” has created by going to “Posts” from the left-hand menu in your WordPress admin area.
Upgrading
To upgrade to the “Pro” version, click “Upgrade” from the “AI Article Publisher” settings page. Select from the monthly, annual or one off lifetime plan and click “Upgrade Now”.
Enter your account details, select a payment method and click “Review Order” to complete the upgrade. Secure payments are processed through Freemius, a trusted reseller of WordPress plugins.
Activating Your License
Your Pro license key will be automatically applied and you will also receive an email containing your license details.
If you need to, you can also enter your license from the WordPress admin area by going to “Plugins” and clicking “Activate License” underneath “AI Article Publisher”. Enter the key and click “Agree & Activate License” to unlock the Pro features of the plugin. If you don’t see the email containing your license key, please check your junk mail folder.
Cancelling Your Pro Subscription
- Go to Plugins in your WordPress admin panel and click Deactivate
- Click “Cancel subscription – I no longer need any security & feature updates, nor support for AI Article Publisher because I’m not planning to use the plugin on this, or any other site.”
- Click “Cancel subscription and proceed”
Troubleshooting
Cron Issues
WordPress cron jobs are not like real cron jobs and are not guaranteed to run at the exact time you schedule them. They depend on your site’s traffic and will only run when someone visits your site.
If the site gets regular traffic (at least one visit per hour), the event should run close to the start of the hour, but the exact minute will depend on when the first visit of that hour occurs.
If you find that you are having issues with articles not being published due to low traffic you can set up a cron job to call the WordPress Cron directly.
0 * * * * wget -q -O – https://yourwebsite.com/wp-cron.php?doing_wp_cron >/dev/null 2>&1
Support
For all technical support and billing queries please email support@ecomsitesolutions.com
Please note that the free version of the plugin does not come with premium support, so response times will be longer.